오늘 공부할 내용은
- 차트
- 차트의 구성요소
- 차트의 편집
- 차트의 계열옵션
- 차트 마법사
- 차트 종류
- 차트의 페이지 설정

차트
- 기본 차트 작성 : 차트에 사용할 데이터 범위 지정 + <F11>
- 데이터 있는 워크시트에 기본 차트 작성 : <Alt> + <F1>
1) 차트 작성 위해서는 반드시 원본 데이터 필요
2) 원본 데이터 바뀌면 - 차트의 모양 바뀜
3) 차트만 별도로 표시하는 차트 시트 만들기 가능
=> 데이터만 입력된 셀 중 하나만 선택해 차트 만들어도 해당 셀을 둘러싼 모든 셀 데이터 차트가 표시됨
4) 차트 : 2차원, 3차원
5) 기본 차트 : 묶은 세로형차트 => 사용자가 다른 차트로 변경 가능
차트의 구성 요소
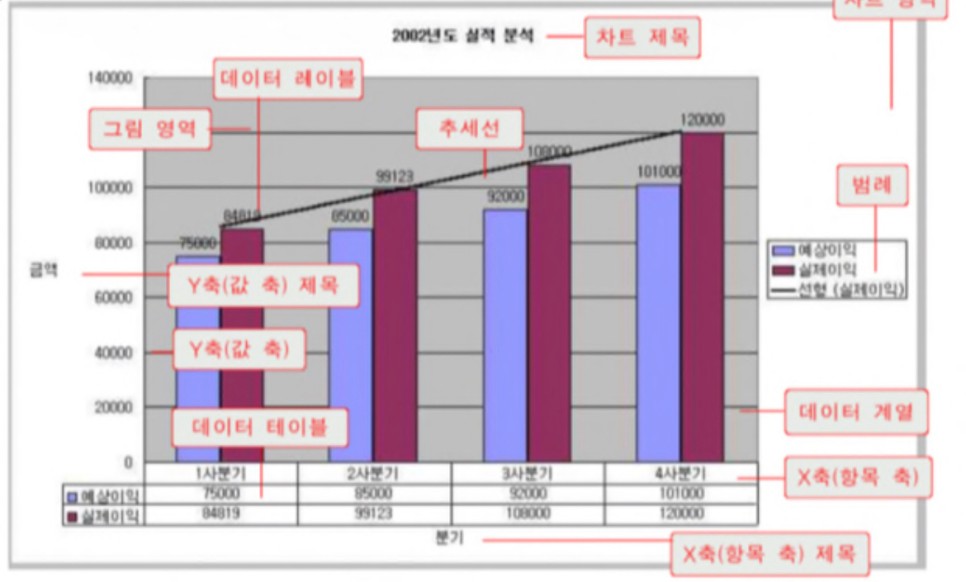
1) 데이터 계열
: 차트에서 데이터 값들을 나타내는 항목
2) 데이터 레이블
: 전체 데이터 또는 하나의 데이터 계열, 하나의 데이터에 대한 데이터 값 표시
- 항목 이름, 계열 이름 등도 표시 가능
- 레이블 위치, 표시 형식, 채우기 등의 서식을 변경 가능
- 데이터 레이블 선택 후 <Delete> 누르면 데이터 레이블 삭제됨
3) 범례
: 시각화된 계열의 종류들을 한군데 모아서 보여주는 것
4) 데이터 표
: 차트를 만드는데 사용된 데이터 보여주는 표
5) 추세선
: 하나의 데이터 계열에 대한 변화 추세를 파악하기 위해 표시하는 선
- 추세선 사용 불가능 : 3차원, 방사형, 원형, 도넛형, 표면형 차트
- 추세선 종류 : 지수, 선형, 로그, 다항식, 거듭제겁, 이동 평균
(지) (선) 아 (로) (다) 랑 (이) (거) 했어?
추세선 선택 후 <Delete> 누르면 추세선 삭제됨
- 추세선이 추가된 계열의 차트를 3차원으로 변경하면 추세선 삭제
차트의 편집
1) 차트와 연결된 워크시트의 데이터에 열을 추가하면 차트에 자동 반영X
2) 차트에 적용된 원본 데이터의 행/열 숨겨도 차트 반영됨
3) 차트 크기 조정하면 새로운 크기에 가장 적합하도록 차트 내의 텍스트 크기 등이 자동 조정
4) 데이터 계열의 순서가 변경되면 범례의 순서도 자동 변경
1) 차트 데이터 범위 - 차트에 사용할 전체 데이터 범위 지정
2) 행/열 전환 - 범례 항목(계열)과 가로(항목) 축 레이블 바꿈
3) 추가 - 새로운 데이터 계열 추가
4) 편집 - 선택한 계열의 이름 및 값 수정
5) 제거 - 선택한 계열의 이름 삭제
6) 위로 이동/아래로 이동
: 범례에 표시된 데이터 계열의 순서 변경
7) 데이터 추가
: 기존 데이터의 변경이 아닌 새로운 데이터를 차트에 추가하려면 추가할 데이터 범위를 복사하여 차트 영역 선택한 후 붙여넣기
8) 차트 구성 요소 변경
: 차트 구성 요소 (제목, 축, 눈금선, 범례, 데이터 레이블, 데이터 표) 를 표시하거나 편집하려면 [차트도구] → [레이아웃] → [레이블] 또는 [축] 그룹에서 각 항목 선택
9) 특정 셀의 텍스트를 차트 제목으로 연결하는 방법
: 차트 제목을 클릭한 후 수식 입력줄에 등호(=) 입력 후 해당 셀 클릭 후 <Enter> 입력
10) 서식 변경
: 서식을 변경할 개체를 선택 후 [차트도구] -> [서식] -> [현재 선택 영역] -> [선택 영역 서식] 클릭하여 해당 개체의 서식 대화상자를 이용하여 서식 변경
11) 데이터 표식 항목의 간격 너비 및 계열 겹치기 변경
: 데이터 계열의 바로가기 메뉴에서 [데이터 계열의 서식] 을 선택한 후 ‘데이터 계열 서식’ 대화상자의 ‘계열 옵션’ 탭에서 변경
|
계열 겹치기
|
막대 그래프 각각 거리 간격
|
|
-100% ~ 100%
|
|
|
음수(-) : 간격 넓어짐
|
|
|
양수(+) : 간격 겹쳐짐
|
|
|
간격 너비
|
|
|
개별적인 막대의 너비
|
|
|
0% ~ 500%
|
|
|
개별적인 막대의 너비
|
12) 데이터 레이블 표시
: 전체 데이터 또는 하나의 데이터 계열, 하나의 데이터 요소에 대해 데이터의 값이나 항목 이름, 계열 이름 등을 표시
- 레이블 위치, 표시 형식, 채우기 등의 서식 변경 가능
- 데이터 레이블 선택 후 <Delete> 누르면 삭제
13) 차트 위치 변경
: 차트 선택 후 [차트도구] -> [디자인] -> [위치] -> [차트 이동] 클릭 / 차트 영역의 바로가기 메뉴의 [차트 이동] 선택하여 차트를 새 워크시트나 기존 다른워크시트로 이동 가능
* 원본 데이터 변경
1) [차트도구] -> [디자인] -> [데이터] -> [데이터 선택]
2) 차트 영역의 바로가기 메뉴 [데이터 선택] - ‘데이터 원본 선택’ 대화상자에서 지정
차트도구 - [데이터 선택]
1) [차트 데이터 범위] 에서 차트에 사용하는 데이터 전체 범위 수정 가능
2) [행/열 전환] : 가로(항목) 축의 데이터 계열과 범례 항목(계열) 바꾸기 가능
3) [데이터 선택] 에서 데이터 순서 바꾸기 가능
4) 데이터 범위 내에 숨겨진 행/열 데이터도 차트에 표시 가능
차트 마법사
1단계 - 차트의 종류 지정
2단계 - 원본 데이터의 범위 지정, 계열의 옵션 설정
3단계 - 구성 요소 지정 (제목, 축, 눈금선, 범례, 데이터 레이블, 데이터테이블)
4단계 - 차트의 삽입 위치 지정 (새로운 시트로 , 워크시트에 삽입)
차트 종류
1) 세로/가로 막대형 차트
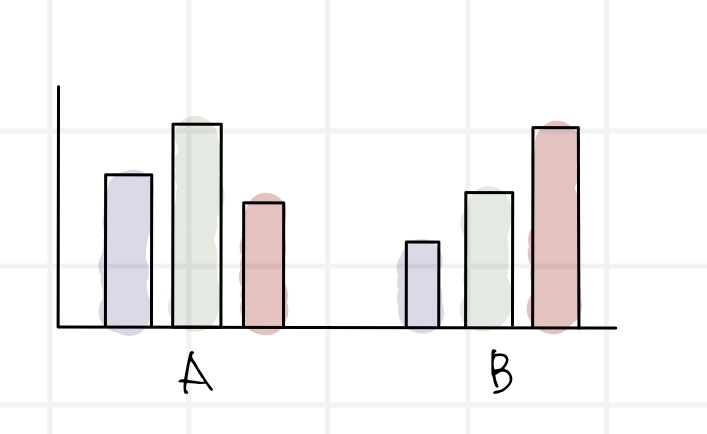
- 각 항목 간의 값을 막대의 길이로 비교/분석
- 세로 막대형 차트 : 항목 축 = 수평 / 값 축 = 수직
가로 막대형 차트 : 항목 축 = 수직 / 값 축 = 수평
2) 꺾은 선형
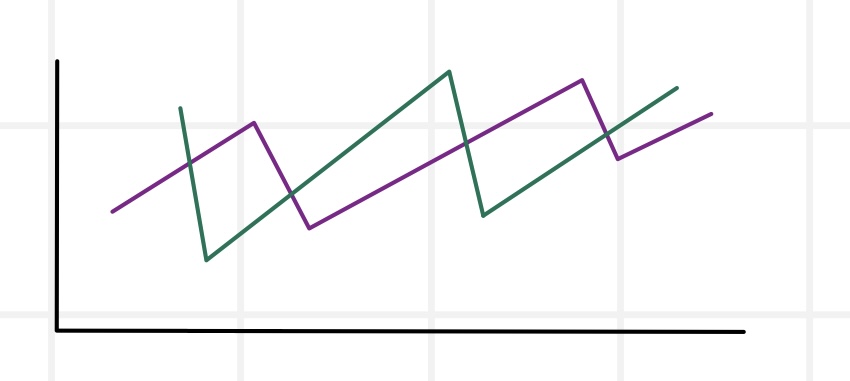
- 일정 기간 동안의 데이터 변화 추세 확인
3) 원형
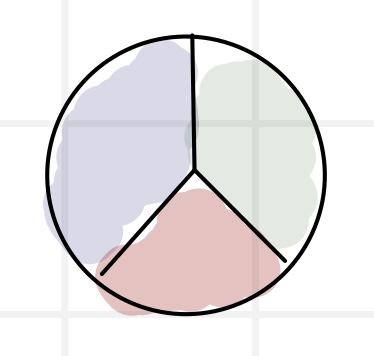
- 전체 항목의 합에 대한 각 항목의 비율 표시
- 항상 한개의 데이터 계열만 가지고 있으므로 축X
- 다른 차트와 달리 데이터 레이블로 계열이름, 항목이름, 값 외에 백분율을 표시 가능
- 차트의 각 조각 분리 가능
- 첫번째 조각의 각을 0~360도로 회전 가능
4) 분산형

- 여러 종류 데이터 값 비교
- 데이터의 불규칙한 간격이나 묶음을 보여줌
- 주로 과학/공학용 데이터 분석에 사용
- 데이터 요소 수가 많아 큰 데이터 집합 간의 유사점을 표시하기 위해 사용
5) 도넛형
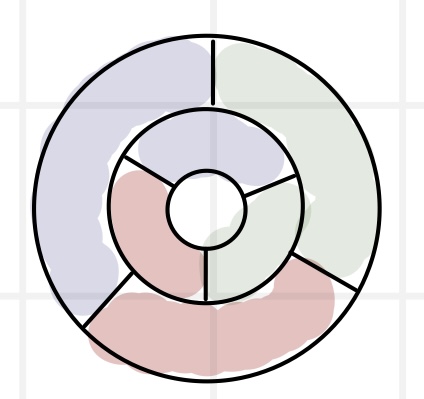
- 전체에 대한 각 부분 관계를 비율로 나타내어 각 부분을 비교할 때 사용
- 여러개의 데이터 계열 갖음
- 도넛 구멍 크기를 10~90% 사이 값 조정 가능, 첫번째 조각 각 0~360도 회전 가능
6) 주식형

- 주식의 거래량과 같은 주가의 흐름을 파악하고자 할때 사용
- 거래량, 시가, 고가, 저가, 종가 등을 나타내기 위해 3개 ~ 5개의 계열 필요
7) 영역형
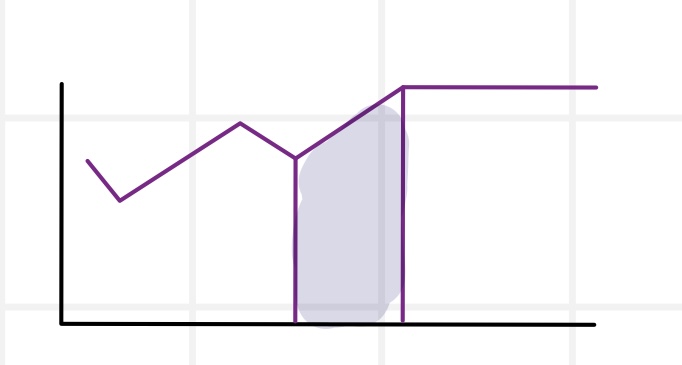
- 시간에 따른 각 값의 변화를 비교할 때 사용
- 전체 영역과 특정 값의 영역을 비교해 전체와 부분 간의 관계 나타냄
8) 이중축 차트
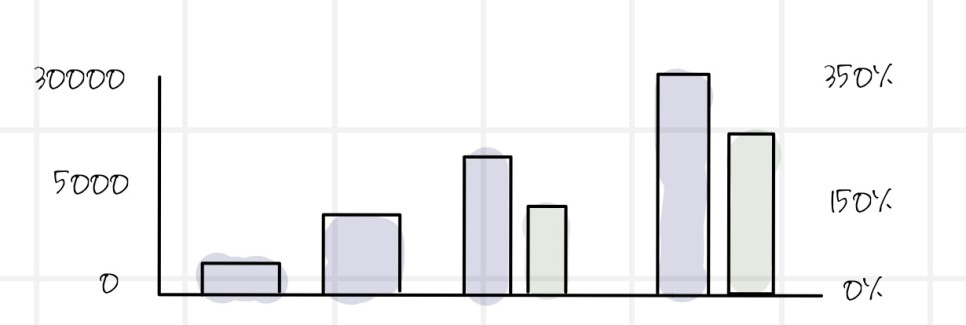
- 2개 이상의 데이터 계열을 가진 차트에서 또 하나의 값 축을 추가하여 이중으로 값 표시하는 차트
- 특정 데이터 계열 값이 다른 데이터 계열의 값과 현저하게 차이나거나,
종류가 다른 2개 이상의 데이터 계열을 가진 차트에 효율적으로 사용
- 왼쪽에 표시되는 세로 (값) 축의 맞은편(오른쪽)에 보조 축 표시
9) 누적 세로 막대형 차트
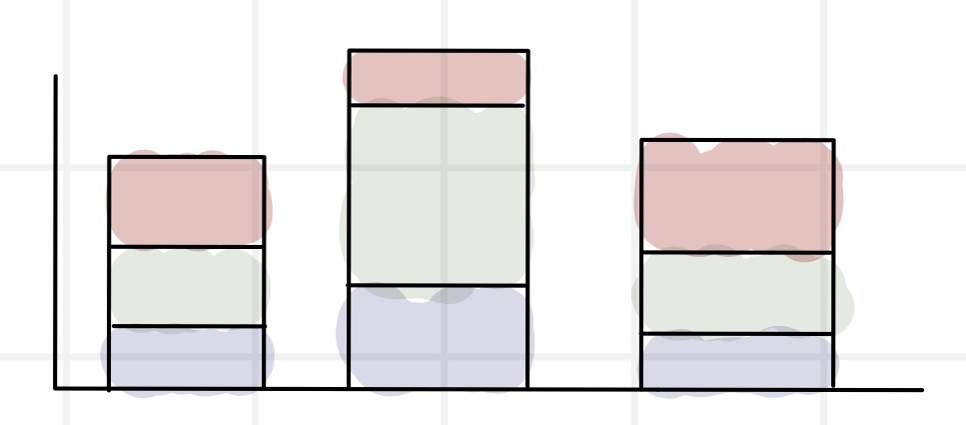
- 각 항목 간의 값을 막대 길이로 비교 분석
10) 표식이 있는 꺾은 선형
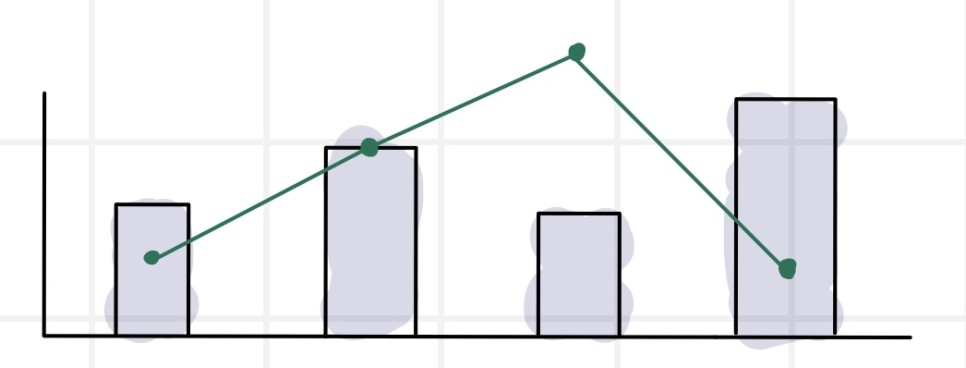
- 일정 기간 동안의 데이터 변화 추세 확인하는 그래프
= 자료 값마다 점이나 표식으로 보임
11) 원형 대 가로 막대형

- 원형 그래프 + 가로 막대형 그래프
12) 묶은 가로 막대형

- X축 수직, Y축 수평인 막대형 그래프
컴퓨터활용능력 1급 필기,
2과목 스프레드시트 '수식활용' 배우러가기
[스프레드시트] 수식 활용(배열 수식, 셀참조) (tistory.com)
'컴퓨터활용 1급 필기' 카테고리의 다른 글
| [스프레드시트] 데이터 관리(레코드관리, 정렬, 자동필터, 고급필터) (0) | 2024.05.31 |
|---|---|
| [스프레드시트] 출력(인쇄) (0) | 2024.05.31 |
| [스프레드시트] 수식 활용(배열 수식, 셀참조) (0) | 2024.05.31 |
| [스프레드시트] 입력 및 편집 기능(데이터, 메모삽입, 윗주삽입, 범위지정, 셀포인터, 조건부서식, 사용자지정서식) (0) | 2024.05.30 |
| [스프레드시트] 데이터유효성검사, 외부데이터가져오기, 시트보호, 오류값 (0) | 2024.05.30 |



