오늘 공부할 내용은
- 인쇄 영역 설정
- [인쇄 미리보기 및 인쇄]
- 틀고정/창나누기
- 확대/축소
- 페이지 설정
- 페이지 나누기
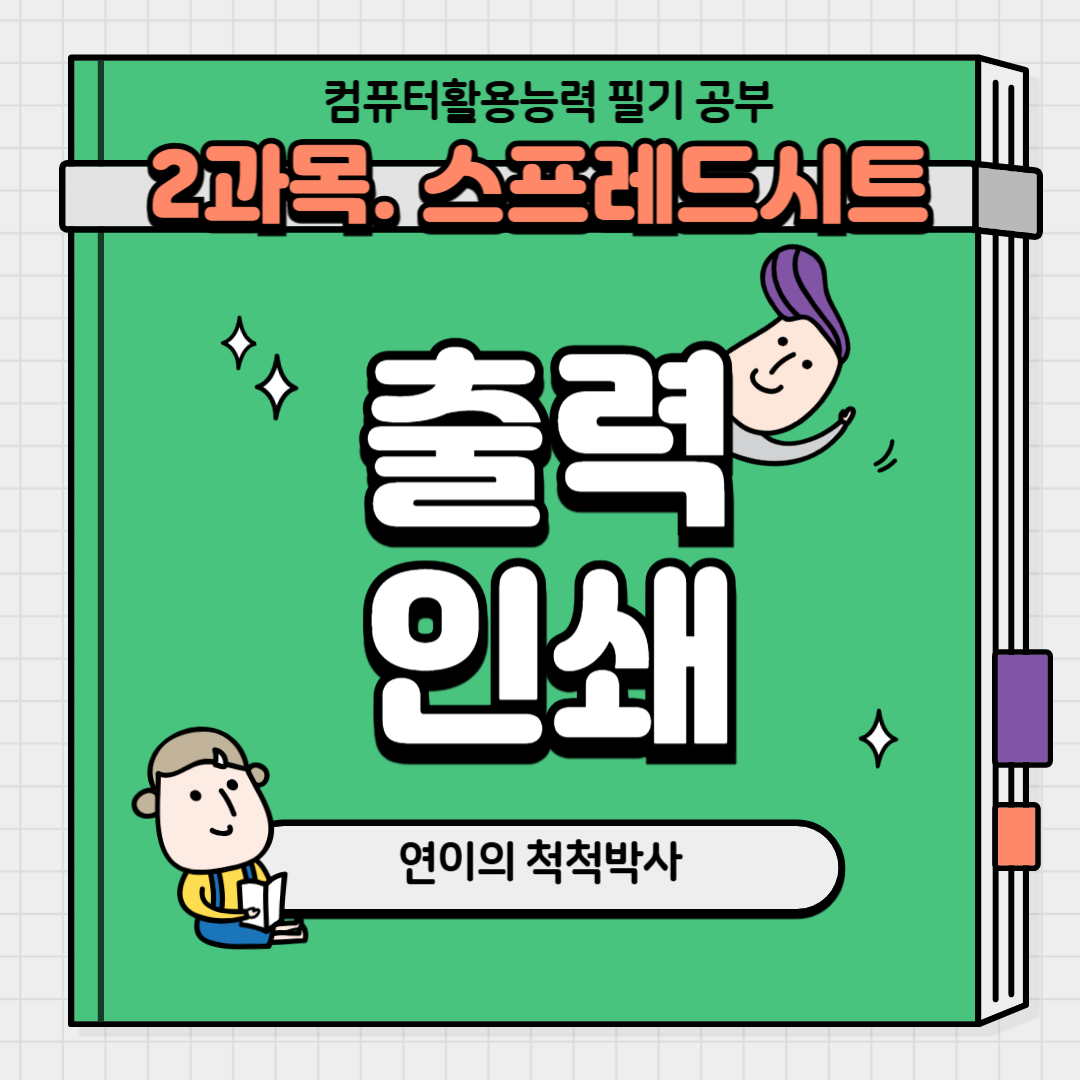
영역 설정 설정
1) 인쇄 영역을 설정했더라도 인쇄시 활성 시트 전체가 인쇄되도록 설정 가능
2) 여러 영역이 인쇄 영역으로 설정된 경우 : 설정한 순서대로 각기 다른 페이지에 인쇄
3) 한개의 시트에만 원하는 영역 추가하여 인쇄 영역 확대 가능 => 워크시트의 내용 중 특성 부분만 인쇄영역 설정하여 인쇄 가능
4) 설정된 인쇄 영역은 통합 문서 저장할 때 함께 저장
|
차트만 제외하고 인쇄
|
[차트 영역 서식] 대화상자 - ‘개체 인쇄’ 체크 해제
|
|
시트 표시된 오류값 제외하고 인쇄
|
[페이지 설정] 대화상자 - ‘셀 오류 표시’ - <공백> 선택
|
|
인쇄 내용을 가운데 맞춰 인쇄
|
[페이지 설정] 대화상자 - ‘페이지 가운데 맞춤’ 가로,세로 체크
|
|
인쇄되는 모든 페이지에 특정 행 반복
|
[페이지 설정] 대화상자 - ‘인쇄 제목의 ‘반복할 행’에 열 레이블이 포함 될 행의 참조 입력
|
|
텍스트만 인쇄
|
[페이지 설정] 대화상자 - ‘간단하게 인쇄’ 선택
|
|
도형 제외하고 인쇄
|
도형 더블 클릭 [속성] -> ‘개체 인쇄’ 체크
|
# 특정 범위와 항상 인쇄
인쇄 영역 블록 설정 - [페이지 레이아웃] -> [페이지 설정] -> [인쇄 영역] -> [인쇄 영역 설정] 클릭
1) 인쇄 영역을 설정하면 자동으로 Print_Area 이름 작성,
이름은 <Ctrl> + <F3> / [수식] - [정의된 이름] - [이름 관리자] 에서 확인 가능
2) 인쇄 영역 설정 [페이지 설정] 대화 상자의 [시트] 에서 지정 가능
3) 인쇄 영역이 설정되면 [페이지 나누기 미리보기] 설정된 부분은 밝게, 설정안된 부분은 어둡게 표현
[인쇄 미리보기 및 인쇄]
<Ctrl> + <F2>
1) 기본적으로 워크시트 눈금선 인쇄X => 인쇄되도록 설정 가능
2) ‘여백 표시’ 선택한 경우 마우스로 여백 변경 가능
3) 선택 영역, 활성 시트, 전체 통합 문서 중 선택 가능
4) 용지 방향을 가로/세로 방향 바꿔가며 미리보기 가능
5) ‘페이지 설정’ 클릭하면 여백, 머리글, 바닥글 등 설정 가능
-> 인쇄 미리보기 끝내고 통합 문서로 돌아가려면 다른 탭 클릭
틀고정/ 창나누기
# 틀 고정
- 데이터의 양이 많은 경우, 열이나 행을 고정시켜 셀 포인터의 이동과 상관없이 특정영역을 항상 표시하기 위해 사용
1) 화면에 표시되는 틀 고정 형태는 인쇄 시 적용 x
2) 셀 포인터의 왼쪽과 위쪽으로 고정선 표시
3) 틀 고정선의 위치를 마우스 조정 X
# 창 나누기
- 데이터의 양이 많아 필요한 데이터를 한 화면으로 보기 어려운 경우, 서로 떨어져 있는 데이터를 한 화면에 표시
1) 셀 포인터의 왼쪽과 위쪽으로 창 구분선 표시
2) 하나의 시트를 2개 / 4개의 영역으로 나눔
3) 창 나누기 구분선의 위치를 마우스로 이동 가능
4) 마우스 더블클릭 = 창 나누기 구분선 제거됨
# 틀 고정/창 나누기 공통점
1) 현재 셀을 기준으로 위쪽과 왼쪽으로 구분선 생김
2) 인쇄 시 적용 X
# 틀 고정/창나누기 차이점
1) 창 나누기만 구분선 이동, 더블클릭으로 구분선 제거 가능
2) 틀 고정선은 마우스 드래그로 위치 변경 불가능
확대/축소
1) [보기] -> [확대/축소] / 표준 도구 모음의 확대/축소 아이콘의 조절 아이콘을 이용하여 배율 선택
2) 워크시트 화면 10%~400%까지 확대/축소 가능
3) 화면/축소 배율은 지정한 시트에만 적용
4) 화면에서의 확대/축소 배율은 인쇄에 적용X
페이지 설정
1) 페이지
- 용지 방향, 확대/축소 배율, 용지 크기, 인쇄 품질, 시작 페이지 번호 등 설정
- 확대/축소 배율 : 워크시트 표준 크기 0~400%
- 배율 자동 맞춤 : 데이터의 양과 무관하게 지정한 페이지 수 맞게 자동으로 확대/축소 배율 조정
- 용지 너비가 1페이지에 인쇄되도록 인쇄배율 지정 : 용지너비 = 1 / 용지높이 = 0
2) 여백
- 인쇄 용지의 상하좌우 여백 및 머리글/바닥글 여백 조정
- 페이지 가운데 맞춤 : 데이터가 페이지 가로 혹은 세로 가운데 출력되도록 정렬
3) 머리글/바닥글
- 문서제목, 페이지번호, 사용자 이름 등 워크시트의 페이지마다 고정적으로 표시되는 머리글/바닥글 설정
- 도구 모음 이용하지 않고 머리글/바닥글 삽입 시 앞에 & , 입력 뒤 [대괄호] 로 묶어줌
4) 시트
- 인쇄 영역, 인쇄 제목, 눈금선, 흑백으로 간단하게 인쇄 등 설정
- 인쇄 영역 : 인쇄할 범위를 설정
연속되지 않은 범위의 경우 쉼표(,) 사용해 두 범위 구분
- 인쇄 제목 : 모든 페이지에 반복해 인쇄할 제목이 있는 행이나 열 설정
- 흑백으로 : 컬러 서식이 지정된 데이터를 흑백으로 출력
- 메모 : 시트에 포함된 메모의 인쇄 여부 및 인쇄 위치 설정
- 셀 오류 표시 : 오류 값을 어떤 것으로 표현할지 설정
- 페이지 순서 : 데이터를 한 페이지에 인쇄할 수 없을 때 인쇄될 방향 (행/열) 우선순위 결정
행 우선 : 행(아래) 방향으로 인쇄 마친 후 열 방향으로 진행
열 우선 : 열(오른쪽) 방향으로 인쇄 마친 후 행 방향으로 진행
5) 차트의 ‘페이지 설정’
- 일반 시트의 인쇄 방법과 동일하게 머리글 및 바닥글 지정 가능
- 차트를 선택한 상태에서는 인쇄 영역 지정X , 차트의 일부문만 인쇄X
- ‘차트’ 탭에서는 인쇄 품질 지정 가능
- [도형 옵션] -> [크기 및 속성] -> [속성] 에서 ‘개체 인쇄’ 의 체크 표시 해제
페이지 나누기
1) 자동 페이지 나누기
- 인쇄할 데이터가 많아 한 데이터가 넘어가면 자동으로 페이지 구분선 삽입
- 페이지 구분선은 용지 크기, 여백 설정, 설정한 배율 옵션을 기준으로 설정
- 행 높이나 열 너비 변경하면 자동 페이지 나누기의 위치 변경
2) 수동 페이지 나누기
- 사용자가 강제로 페이지를 나누는 것
- 셀 포인터의 위치를 기준으로 왼쪽과 위쪽에 페이지 구분선이 삽입
- 구분선 제거 : [페이지 나누기 제거] 선택
[페이지 나누기 미리보기]
- 페이지 구분선을 마우스로 드래그하여 구분선의 위치를 변경하거나 삭제 가능
- ‘페이지 나누기 미리보기’ 상태에서도 데이터 입력 및 편집 가능
- ‘페이지 나누기 미리보기’ 상태에서도 자동으로 표시된 페이지 구분선은 점선
수동으로 삽입한 페이지 구분선은 실선으로 표시
- ‘기본’ 보기로 전환하여도 페이지 구분선 표시 가능
[페이지 레이아웃 보기]
- 기본 보기와 같이 데이터 입력 + 셀 서식, 레이아웃 등을 변경 가능
- 워크시트에 머리글과 바닥글 영역이 함께 표시되어 머리글/바닥글을 바로 입력하거나 수정 가능
- 페이지 구분선은 마우스 드래그 조절X
- 가로, 세로 눈금자가 화면에 표시되므로 출력물의 크기 가늠 가능
- 눈금자의 단위는 [Excel 옵션]의 ‘고급’ 탭에서 변경 가능
'컴퓨터활용 1급 필기' 카테고리의 다른 글
| [스프레드시트] 데이터 분석(부분합, 시나리오, 시나리오요약보고서, 피벗테이블, 피벗차트보고서, 목표값찾기) (0) | 2024.05.31 |
|---|---|
| [스프레드시트] 데이터 관리(레코드관리, 정렬, 자동필터, 고급필터) (0) | 2024.05.31 |
| [스프레드시트] 차트 (1) | 2024.05.31 |
| [스프레드시트] 수식 활용(배열 수식, 셀참조) (0) | 2024.05.31 |
| [스프레드시트] 입력 및 편집 기능(데이터, 메모삽입, 윗주삽입, 범위지정, 셀포인터, 조건부서식, 사용자지정서식) (0) | 2024.05.30 |



