오늘 공부할 내용은
- 매크로 기록
- 매크로 작성 순서
- 매크로 편집
- 매크로 저장 위치
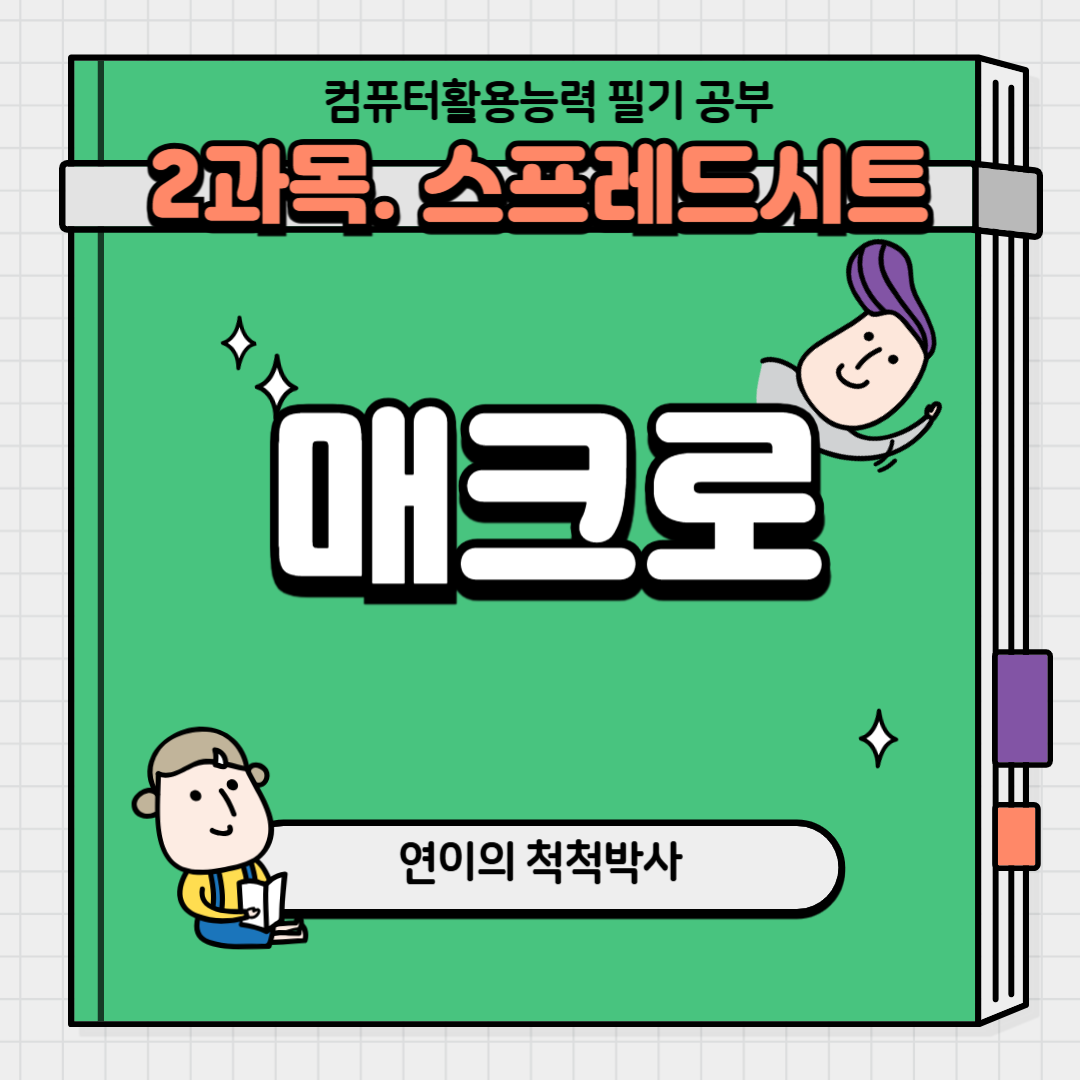
매크로 기록
매크로 이름을 ‘Auto_Open’ 으로 지정하면 해당 통합 문서 열때마다 기록된 매크로 자동 실행
- VBA 언어를 기반
- 이름 : 첫 글자는 반드시 문자 + 나머지는 문자,숫자,밑줄 사용 가능 = MACRO1, MACRO2 같이 매크로 이름 지정
공백, #, @, $, %, & 등의 기호 문자 사용 불가능
- 기본적으로 절대 참조로 기록 - [상대 참조로 기록] 사용하면 상대 참조로 기록 가능
|
매크로 편집
|
<Alt> + <F11>
|
|
매크로 실행
|
<Alt> + <F8>
|
|
한단계씩 실행
|
<F8>
|
|
모듈 창의 커서 위치까지 실행
|
<Ctrl> + <F8>
|
1) 매크로 기록하는 경우 실행하려는 작업을 완료하는 모든 단계가 매크로 레코더에 기록
= 매크로 기록에 사용된 명령과 함수는 Visual Baisc 모듈에 저장됨
2) 리본 메뉴에서의 탐색은 기록된 단계에 포함X
3) 개인용 매크로 통합 문서에 저장된 매크로는 다른 통합문서에서도 실행 가능
4) 그래픽 개체에 매크로 지정 후 개체 클릭하여 매크로 실행 가능
5)PERSONAL.XLSB 파일 삭제하면 통합 문서에 있는 모든 매크로 삭제 가능
매크로 바로가기 키
- 바로가기 키는 영문자 가능, 입력하지 않아도 매크로 기록 가능
- <Ctrl> 과 조합하여 사용, 대문자를 지정할 때에는 <Shift> 자동으로 덧붙여짐
- 엑셀에서 이미 사용하는 바로가기 키를 매크로의 바로가기 키로 지정 가능
- 바로가기 키 지정 후 수정 가능 ⇒ 바로가기 키가 동일한 경우 매크로 실행의 바로가기 키가 우선
매크로 작성 순서
1) [개발도구] → [매크로] → [매크로 기록]
2) 매크로 기록 대화상자에서 매크로 이름과 바로가기키, 저장위치 지정한 후 <확인>
3) 매크로로 기록할 작업을 차례대로 실행
4) [개발도구] → [코드] → [기록 중지]
매크로 편집
Visual Basic Editor
: 매크로 내용을 추가, 삭제, 변경 가능
- 삭제할 매크로의 코딩 부분을 범위로 지정 후 <Delete> : 여러 매크로 한번에 삭제 가능
매크로 저장 위치
1) 개인용 매크로 통합 문서 : PERSONAL.XLS 에 저장되어 있는 엑셀을 실행시킬 때마다 사용 가능
2) 새 통합 문서 : 새로운 통합 문서에 매크로를 만들어 사용
3) 현재 통합 문서 : 현재 작업하고 있는 통합 문서에만 적용시킬 때 사용
컴퓨터활용능력 1급 필기,
2과목 스프레드시트 '데이터분석' 배우러가기
[스프레드시트] 데이터 분석(부분합, 시나리오, 시나리오요약보고서, 피벗테이블, 피벗차트보고서, 목표값찾기) (tistory.com)
'컴퓨터활용 1급 필기' 카테고리의 다른 글
| [스프레드시트] 함수 ① (0) | 2024.06.01 |
|---|---|
| [스프레드시트] 이벤트프로시저(VBA문법) ① (0) | 2024.06.01 |
| [스프레드시트] 데이터 분석(부분합, 시나리오, 시나리오요약보고서, 피벗테이블, 피벗차트보고서, 목표값찾기) (0) | 2024.05.31 |
| [스프레드시트] 데이터 관리(레코드관리, 정렬, 자동필터, 고급필터) (0) | 2024.05.31 |
| [스프레드시트] 출력(인쇄) (0) | 2024.05.31 |



