오늘 공부할 내용은
- Windows10 의 특징
- 파일 시스템
- 파일탐색기와 파일탐색기 구조
- 작업표시줄
- 단축키
- 바로가기 메뉴
-바로가기 아이콘
- 공유
- 검색 상자
- 휴지통
- 백업과 복원
- 용량 문제 해결
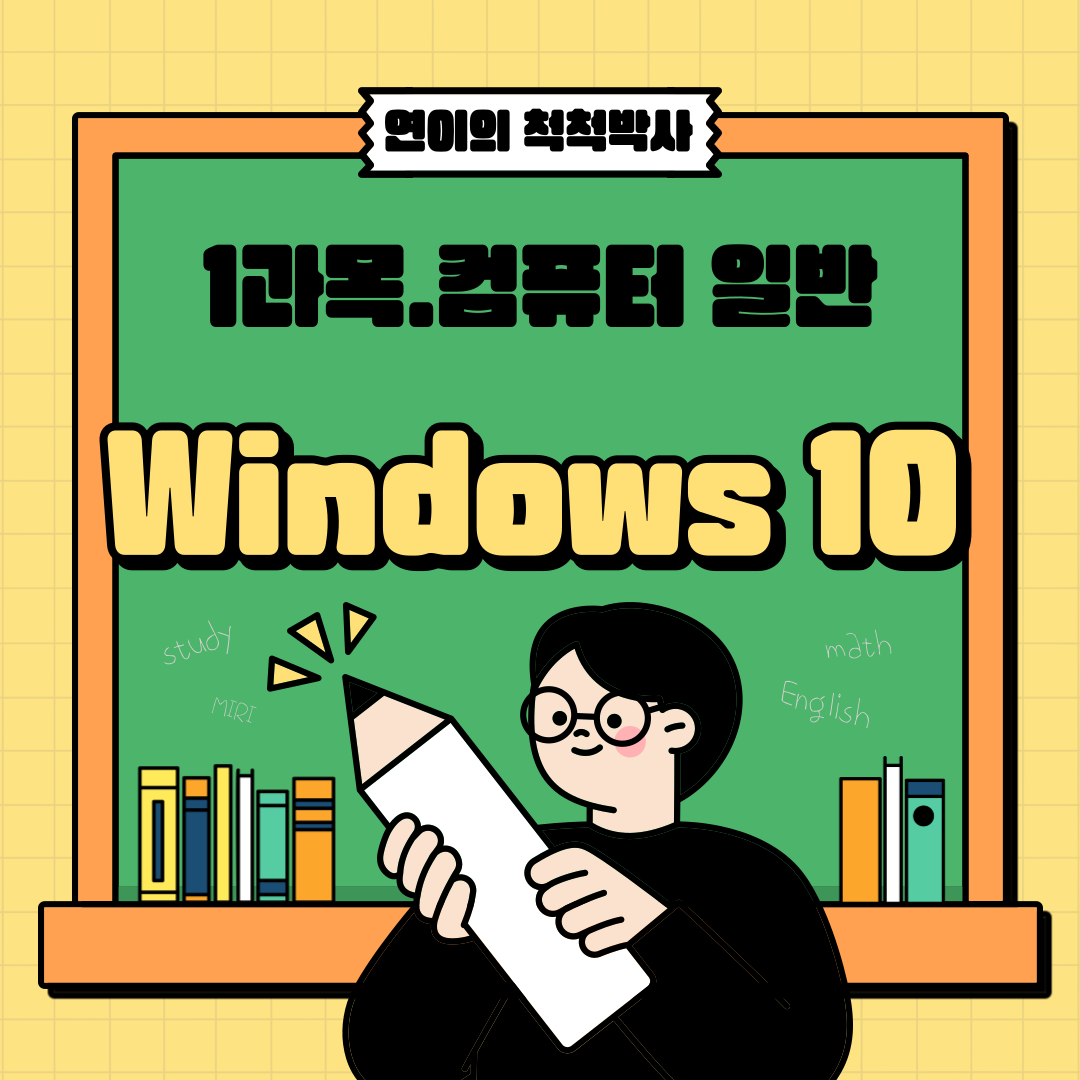
Windows10 특징
1) 그래픽 사용자 인터페이스 (GUI) 사용
- 키보드로 명령어를 직접 입력X, 아이콘이나 메뉴를 마우스로 선택하여 모든 작업을 수행하는 사용자 작업 환경
2) 선점형 멀티태스킹 (Preemptive Multi-tasking)
- 운영체제가 각 작업의 cpu 이용 시간을 제어
- 앱 실행 중 문제 발생하면 해당 앱을 강제 종료, 모든 시스템 자원을 반환하는 멀티태스킹 운영 방식
3) 플러그 앤 플레이 (PnP ; Plug & Play)
- 컴퓨터 시스템에 하드웨어 설치했을 때, 해당 하드웨어를 사용하는 데 필요한 시스템 환경을 운영체제가 자동으로 구성
4) OLE (Object Linking and Embedding)
- 다른 여러 앱에서 작성된 문자나 그림 등의 개체를 현재 작성 중인 문서에 자유롭게 연결하거나 삽입하여 편집
5) 255자의 긴 파일 이름
- 최대 255자 긴 파일 이름을 지정 가능
- NTFS에서는 유니코드 문자를 지원하여 세계 여러문자를 파일 이름에 사용 가능
- ₩ / : * “ < > | 를 제외한 모든 문자 및 공백 사용 가능
6) 32비트 및 64비트 지원 운영체제
7) 부팅시간 단축, 디바이스 드라이버 자동 설치, 편리한 창기능, 편리해진 작업표시줄
8) 파일의 빠른 검색, 라이브러리 기능, 미디어기능 강화, 홈 네트워크 기능 강화
파일 시스템
: 보조기억장치에 저장되는 파일에 대해 수정, 삭제, 추가, 검색 등의
작업을 체계적으로 할 수 있도록 지원하는 관리 시스템
1) FAT(16)
: MS-DOS 및 기타 Window 기반의 운영체제에서 파일을 구성하는데 사용되는 파일 시스템
- 파티션 용량이 2GB까지 제한
2) FAT32
- FAT보다 큰 드라이브 사용 가능
- FAT에 비해 클러스터 크기가 작아 하드디스크 공간낭비 줄일 수 있음
3) NTFS
- 성능, 보안, 안정성, 속도 면에서 FAT 파일 시스템에 비해 뛰어난 고급 기능 제공
- 파일 및 폴더에 대한 액세스 제어를 유지하고 제한된 계정을 지원
- 최대 볼륨 크기 256TB , 파일 크기는 볼륨 크기에 의해서만 제한
파일
: 자료를 디스크에 저장하는 단위
- 하나의 폴더 내에 동일한 이름의 파일 X
- 공백 포함 최대 225자 긴 파일 이름을 지정 가능
- 문자 및 파일명/확장명으로 사용 X
* 파일 이름 바꾸기
1) 아이콘 선택 후 <F2>
2) 마우스로 두번 클릭
3) [파일] → [이름바꾸기]
파일 탐색기
1) 파일이나 폴더 관리 기능 : 파일 실행, 폴더 열기, 선택, 복사, 이동, 삭제, 이름 변경, 속성 확인 등
2) 드라이브 관리 기능 : 드라이브 오류 검사, 드라이브 조각 모음 및 최적화, 디스크 정리, 포맷, 속성 확인 등
3) 기타 기능 : 검색, 바로가기 아이콘 만들기, 휴지통 내용 확인 등
* 파일 탐색기의 구조
- 컴퓨터의 파일과 폴더를 계층 구조로 표시
- 탐색 창 : 컴퓨터에 존재하는 모든 폴더가 표시
- 폴더 창 : 탐색 창에서 선택한 폴더의 하위 폴더나 파일이 표시
- 탐색 창과 폴더 창의크기를 조절하려면 양쪽 영역을 구분해주는 경계선을 좌우로 드래그
작업 표시줄
: 작업 표시줄은 현재 실행되고 있는 앱 단추와 앱을 빠르게 실행하기 위해 등록한 고정 앱 단추 등 표시되는 곳
기본적으로 바탕화면의 맨 아래쪽에 위치
1) 시작 단추, 검색 상자, 작업 보기, 앱 단추가 표시되는 부분, 알림 영역(표시기), 바탕 화면 보기 단추로 구성
2) 위치를 변경하거나 크기 조절 가능 => 크기는 화면의 1/2까지만 늘리기 가능
3) 바로가기 메뉴를 이용하여 검색상자와 작업보기 단추의 표시여부 설정 가능
- 작업 표시줄 잠금 : 작업 표시줄을 포함하여 작업 표시줄에 있는 도구 모음의 크기나 위치를 변경하지 못하도록 함
- 데스크톱/태블릿 모드에서 작업표시줄 자동 숨기기
- 작은 작업 표시줄 단추 사용 : 작업 표시줄의 앱 단추들이 작은 아이콘으로 표시
- 작업 표시줄 끝에 있는 바탕화면 보기 단추로 마우스를 이동할 때 미리보기를 사용하여 바탕화면 미리보기
- 시작 단추를 마우스 오른쪽 단추 or <윈도우키>+<X> 누르면 표시되는 메뉴에서 명령 프롬포트 바꾸기
- 작업표시줄 단추에 배지 표시 : 케이블 없이 적외선을 사용하여 주변장치와 통신하는 방식, 노트북에 사용
- 화면에서의 작업 표시줄 위치 : 작업 표시줄의 위치를 아래/위/좌/우 중에서 선택
단축키
<F2> : 폴더 및 파일의 이름 변경
<F3> : 파일 탐색기에서 ‘검색 상자’ 선택
<F4> : 파일 탐색기에서 ‘주소 표시줄’ 목록 표시
<F5> : 최신 정보로 고침
<F10>: 현재 실행중인 앱의 메뉴 모음을 활성화
<Alt> + <Esc> : 현재 실행중인 앱들을 순서대로 전환
<Alt> + <Tab> : 현재 실행중인 앱들의 목록을 화면 중앙에 나타냄 / <Alt> 누른 상태에서 <Tab> 을 이용하여 이동할 작업 창 선택
<Alt> + <Enter> : 선택된 항목의 속성 대화상자를 실행
<Alt> + <Spacebar> : 활성창의 바로가기 메뉴 표시
<Alt> + <F4> : 실행중인 창(window) 이나 앱을 종료 - 실행중인 앱이 없으면 ‘Window 종료’ 창을 나타냄
<Alt> + <PrintScreen> : 현재 작업중인 활성 창을 클립보드로 복사
<Ctrl> + <R> : 폴더 및 파일을 모두 선택
<Ctrl> + <Esc>: [시작] 메뉴를 표시
<Ctrl> + <Shift> + <Esc> : ‘작업 관리자’ 대화상자를 실행하여 문제가 있는 앱을 강제 종료
<Ctrl> + 마우스 스크롤 : 바탕화면의 아이콘 크기를 변경
<Shift> + <Delete> : 휴지통X 바로 삭제
<Shift> + <F10> : 바로가기 메뉴 표시
<윈도우키> : 시작을 클릭하거나, <Ctrl> + <Esc> 를 누른 것처럼 [시작] 메뉴를 표시
<윈도우키> + <A> : 알림 센터를 표시
<윈도우키> + <E> : ‘파일 탐색기’ 를 실행
<윈도우키> + <S> : 검색 상자로 포커스 옮겨짐
<윈도우키> + <R> : ’실행’ 창을 나타냄
<윈도우키> + <Tab> : ’작업 보기’ 를 실행
바로가기 메뉴
- 아이콘 정렬 기준
- 새로 만들기
- 새 폴더
- 아이콘 크기 변경
바로가기 아이콘
: 자주 사용하는 문서나 앱을 빠르게 실행시키기 위한 아이콘
원본 파일의 위치 정보를 갖고 있음
- 왼쪽 하단에 화살표 표시가 있어 일반 아이콘과 구별 가능
- 확장자 = LNK, 컴퓨터에 여러개 존재 가능
- 하나의 원본 파일에 여러개의 바로가기 아이콘 만들기 가능,이름 변경 가능
- 하나의 바로가기 아이콘에 여러개 원본 파일 연결 X
- 바로가기 아이콘은 원본 파일이 있는 위치와 관계 없이 만들기 가능
* ‘속성’ 대화상자
- 파일 형식, 설명, 위치, 크기, 만든 날짜, 수정한 날짜, 액세스한 날짜, 연결된 항목의 정보 등을 확인 가능
- 바로가기 키, 아이콘, 연결된 항목 변경 가능
* 바로가기 아이콘 만들기
1) 바탕화면이나 폴더의 빈곳 바로가기 메뉴에서 [새로 만들기]→ [바로가기] 선택
2) 개체를 선택한 후 바로가기 메뉴에서 [바로가기 만들기] 선택
3) 개체를 선택한 후 바로가기 메뉴에서 [보내기] → [바탕화면에 바로가기 만들기] 선택
4) 개체를 마우스 오른쪽 버튼으로 누른채 원하는 위치로 드래그하면 나타나는 바로가기 메뉴 [여기에 바로가기 만들기] 선택
5) 개체를 <Ctrl> + <Shift> 를 누른 채 원하는 위치로 드래그
6) 개체를 복사 <Ctrl> + <C> 한 후 원하는 위치에서 바로가기 메뉴 호출하여 [바로가기 붙여넣기] 선택
공유
: 프린터, 파일, 폴더, CD/DVD-ROM 드라이브 등의 컴퓨터 자원을 다른사람들이 접근하여 사용할 수 있도록 설정해놓은 것
- 프린터, 앱, 문서, 비디오, 소리, 그림 등의 데이터를 모두 공유 가능
- 파일탐색기에서 [공유] 리본 메뉴 이용하여 빠르게 다른 사용자와 공유 가능
- 공유 파일은 여러 사람이 사용하므로, 바이러스 감염 주의
1) 공유 폴더는 폴더에 대한 접근 권한을 사용자별로 다르게 설정 가능
2) 폴더명 뒤에 $ 있는 폴더 / 공유 이름 뒤에 $ 붙이면 네트워크의 다른 사용자가 공유 여부 X
3) 공유 폴더에 접속하려면 경로를 ‘\\네트워크 컴퓨터\\공유폴더’ 로 지정
4) 파일탐색기 주소 표시줄에 \\localhost 입력하여 네트워크를 통해 공유파일,폴더 확인 가능
검색 상자
: 컴퓨터에 저장된 파일, 폴더, 앱, 전자메일, 웹에서 검색을 수정하여 검색 결과를 표시
- <윈도우키> + <S> 를 누르면 검색 상자로 포커스 옮겨짐
- 검색이 자동으로 시작되고, 검색 범위는 검색 창의 위쪽에 모두 앱, 문서, 웹 등의 탭으로 구분되어 표시
- 검색된 대상이 앱인 경우에는 해당 앱에 고정된 목록과 최근에 열어본 목록이 검색 상자에 표시
- 검색된 앱을 선택하여 바로 실행 가능
- 작업 표시줄의 바로가기 메뉴에서 [검색] 을 이용하여 검색 상자의 표시 방법 선택 가능
1) 숨김 : 작업 표시줄에서 검색 상자가 숨겨지며, (시작) 을 클릭한 상태에서 키보드로 검색어를 입력하면 검색 창 표시
2) 검색 아이콘 표시 : 작업 표시줄에 검색 아이콘이 표시, 검색 아이콘을 클릭하면 검색 창이 표시
3) 검색 상자 표시 : 작업 표시줄에 검색 상자가 표시, 검색 상자에 검색어를 입력하면 검색 창이 표시
휴지통
: 삭제된 파일이나 폴더가 임시보관 되는 장소, 필요시 복원 가능하며 각 드라이브마다 따로 설정 가능
1) 복원시킬 경우, 경로 지정을 하지 않아도 자동으로 원래 위치로 복원
2) 휴지통 내에서 파일의 실행 작업과 항목의 이름 변경은 불가능
3) 기본적인 크기 : 드라이브 용량의 5%~10% 범위 내에서 시스템이 자동 설정하지만, 사용자가 원하는 크기 MB 단위 지정
⭐ 휴지통에 보관되지 않고 완전히 삭제되는 경우⭐
1) 휴지통 비우기를 한 경우
2) <Shift> + <Delete> 로 삭제
3) 플로피 디스크, usb 메모리, dos 모드, 네트워크 드라이브에서 삭제된 경우
4) 파일 탐색기 [홈] - [구성] 그룹 - [삭제] 에서 [완전히 삭제] 한 경우
5) [휴지통 속성] 의 [파일을 휴지통에 버리지 않고 삭제할때 바로 삭제] 선택한 경우
6) 같은 이름의 항목을 복사/이동 작업으로 덮어 쓴 경우
7) 휴지통 속성에서 최대 크기를 0MB로 지정한 경우
백업과 복원
1) 특정 날짜와 시간에 백업 = 백업 주기 예약 가능
2) 백업 파일을 복원할 경우 복원 위치 지정 가능
3) Windows 백업에 사용하는 파일의 확장자 : .bkf
4) 직접 선택한 폴더에 있는 알려진 시스템 폴더이나 파일도 백업 가능
* 복원해야하는 시기
1) 새 장치를 설치 후 시스템 불안정할 때
2) 로그인 화면 X, windows가 실행되지 않을 때
3) 누락되거나 손상된 데이터 파일을 이전 버전으로 되돌리고자 할때
⭐용량 문제 해결⭐
* 하드디스크 용량 문제
- 불필요한 파일은 백업 후 하드디스크에서 삭제
- 사용하지 않는 Windows 기능 제거
- 휴지통에 있는 파일 삭제
- [디스크 정리] 수행하여 불필요 파일 삭제
* 메모리 용량 문제
- 불필요한 앱 종료
- 시작 프로그램 폴더 안의 불필요한 앱 삭제
- 작업량에 비해 메모리가 적을 경우는 메모리(RAM) 추가 설치함
컴퓨터활용능력 1급 필기,
1과목컴퓨터일반, 'Windows 운영체제' 배우러가기
1과목.컴퓨터일반, Windows 운영체제 배우기 (tistory.com)
'컴퓨터활용 1급 필기' 카테고리의 다른 글
| [컴퓨터일반] 멀티미디어(특징, 파일형식, 스트리밍 기술, 하이퍼미디어, 그래픽데이터, 그래픽기법, MPEG규격) (2) | 2024.05.25 |
|---|---|
| [컴퓨터일반] 포트, 바이오스, CMOS 배우기 (0) | 2024.05.25 |
| [컴퓨터일반] Windows 운영체제 배우기 (0) | 2024.05.24 |
| [컴퓨터일반] 프로그래밍 언어 배우기 (웹프로그래밍 언어, 객체지향, 절차지향) (0) | 2024.05.24 |
| [컴퓨터일반] 업그레이드, 파티션 배우기 (소프트웨어적, 하드웨어적) (0) | 2024.05.23 |



